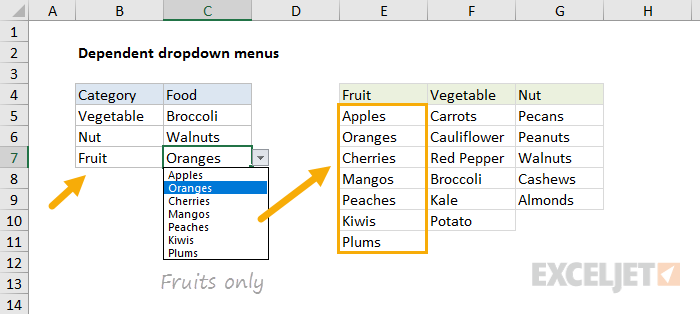Explanation
Data validation rules are triggered when a user adds or changes a cell value. This formula takes advantage of this behavior to provide a clever way for the user to switch between a short list of cities and a longer list of cities. In the worksheet shown, the data validation applied to C4 looks like this:
=IF(C4="See full list",long_list,short_list)
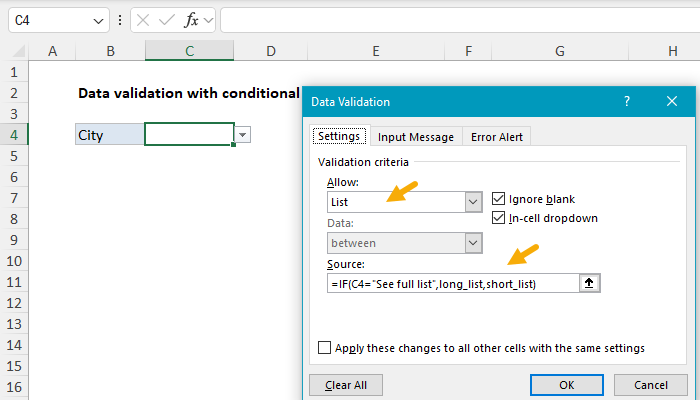
The IF function is configured to test the value in cell C4. When C4 contains the text "See full list", IF returns the named range long_list. When C4 is empty or contains any other value IF returns the named range short_list.
Behavior
The user starts with the values in E6:E13 as seen below:

When the user selects "See full list", they can select from the longer list of cities in G6:G35:
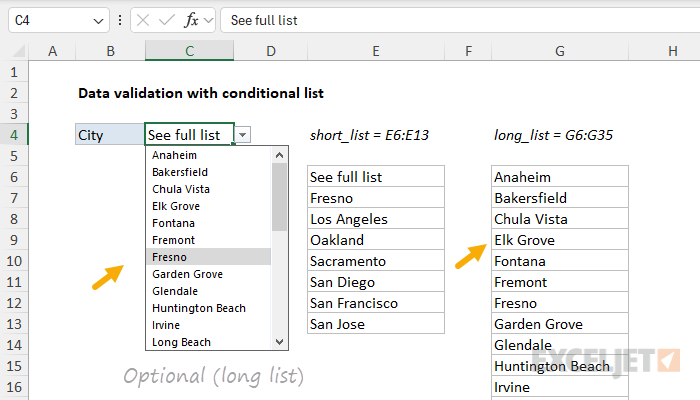
The named ranges used in the formula are not required, but they make the formula easier to read. If you are new to named ranges, this page provides a good overview.
Dependent dropdown lists
Expanding on the example above, you can create multiple dependent dropdown lists. For example, a user selects an item type of "fruit", so they next see a list of fruits to select. If they first select "vegetable" they then see a list of vegetables. Click the image below for instructions and examples: